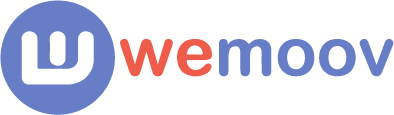Dans l’ère actuelle du numérique, la cybersécurité est devenue un enjeu important pour les individus, les entreprises et les gouvernements.
Alors que notre dépendance aux technologies ne cesse de grandir, les cybermenaces se multiplient et se complexifient, obligeant à une constante vigilance et à une adaptation permanente des stratégies de protection.

Des menaces en constante évolution
Parmi les nouvelles menaces les plus préoccupantes, on trouve :
- L’intelligence artificielle (IA) utilisée pour le piratage : Les cybercriminels utilisent de plus en plus l’IA pour automatiser leurs attaques, les rendant plus sophistiquées et difficiles à détecter.
- Les ransomwares : Ces logiciels malveillants prennent en otage les systèmes informatiques et exigent le paiement d’une rançon pour les déverrouiller, causant des dommages financiers considérables aux victimes.
- Les attaques par chaîne d’approvisionnement : Les pirates ciblent les fournisseurs de services tiers pour infiltrer les systèmes de leurs clients, profitant des failles de sécurité de ces acteurs indirects.
- L’hameçonnage et l’ingénierie sociale : Ces techniques manipulent les utilisateurs pour les inciter à divulguer des informations sensibles ou à télécharger des logiciels malveillants.
- Les attaques par déni de service (DoS) et par déni de service distribué (DDoS) : Ces attaques visent à submerger les sites web ou les réseaux avec un trafic fictif, les rendant inaccessibles aux utilisateurs légitimes.
Des enjeux pour tous
Les cybermenaces ne concernent plus seulement les grandes entreprises. Les particuliers sont également de plus en plus ciblés, leurs données personnelles et financières étant devenues des cibles de choix pour les cybercriminels. La cybersécurité est donc devenue un enjeu majeur pour tous, nécessitant une réelle prise de conscience et des mesures de protection adaptées.
Renforcer la cybersécurité : un effort commun
Face à ces menaces croissantes, il est indispensable de mettre en place une stratégie de cybersécurité solide et proactive. Cela implique :
- Mettre à jour régulièrement les systèmes et les logiciels.
- Utiliser des mots de passe forts et uniques pour chaque compte.
- Se méfier des emails et des sites web suspects.
- Ne jamais divulguer d’informations personnelles ou financières en ligne.
- Installer un antivirus et un pare-feu.
- Effectuer des sauvegardes régulières des données.
En plus de ces mesures individuelles, il est également important de promouvoir une culture de la cybersécurité au sein des entreprises et des organisations (par des formations par exemple). Cela passe par la sensibilisation des employés aux risques, la mise en place de procédures de sécurité strictes et une veille constante des menaces.


Un défi en continu
La cybersécurité est un défi permanent qui nécessite une mobilisation constante de tous les acteurs. En adoptant des comportements responsables et en mettant en place des mesures de protection adéquates, nous pouvons limiter notre exposition aux cybermenaces et protéger nos données et nos systèmes.
N’oubliez pas que la cybersécurité est un processus continu, et qu’il est important de se tenir informé des dernières menaces et des bonnes pratiques pour garantir une protection optimale.
Nous suivre sur les réseaux sociaux
Copyright © 2023 Wemoov - Tous droits réservés - Mentions légales